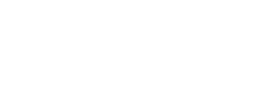PicoBricks eğitim kiti Raspberry Pi Pico W üzerine kurulu olduğu için kodlamak için pek çok farklı imkanımız var. Blok tabanlı kodlamadan MicroPython’a, hatta Arduino IDE ile kodlamaya kadar çok farklı desteğe sahip.
Bu yazıda bu yöntemlere teker teker değinecek ve başlangıç için gerekenlerden bahsedeceğiz.
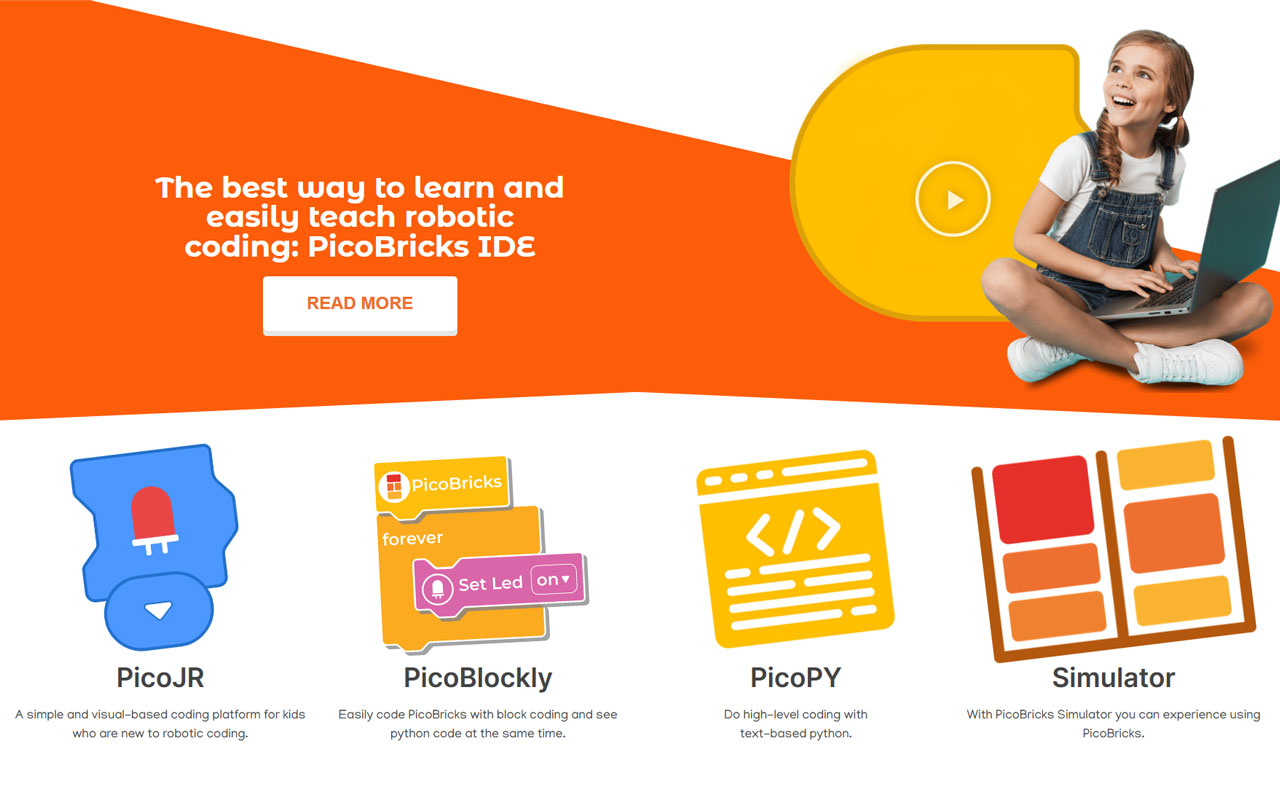 Robotistan ekibi PicoBricks’i kolay kodlayabilmemiz için farklı blok tabanlı geliştirme ortamları hazırlamış. Bunlar PicoBlockly adındaki tam donanımlı blok tabanlı kodlama ortamı, PicoJR denilen ve küçük çocukların rahatça anlayabilmesi için basitleştirilmiş yatay IDE ve doğrudan MicroPython kodu yazabileceğimiz PicoPY.
Robotistan ekibi PicoBricks’i kolay kodlayabilmemiz için farklı blok tabanlı geliştirme ortamları hazırlamış. Bunlar PicoBlockly adındaki tam donanımlı blok tabanlı kodlama ortamı, PicoJR denilen ve küçük çocukların rahatça anlayabilmesi için basitleştirilmiş yatay IDE ve doğrudan MicroPython kodu yazabileceğimiz PicoPY.
Son olarak elimizde PicoBricks olmadan da denemeler yapabileceğimiz simülatör uygulamamız var. PicoBricks kendi blok tabanlı geliştirme ortamlarının yanında MicroBlocks ile de kodlanabiliyor. MicroBlocks içinde PicoBricks’e özel bir kütüphane yer alıyor.
Robotistan tarafından PicoBricks için hazırlanmış geliştirme ortamlarına buraya tıklayarak ulaşabiliyoruz. Şimdi bu kodlama yöntemlerine teker teker bakalım.
PicoBricks IDE ile Blok Tabanlı Kodlama
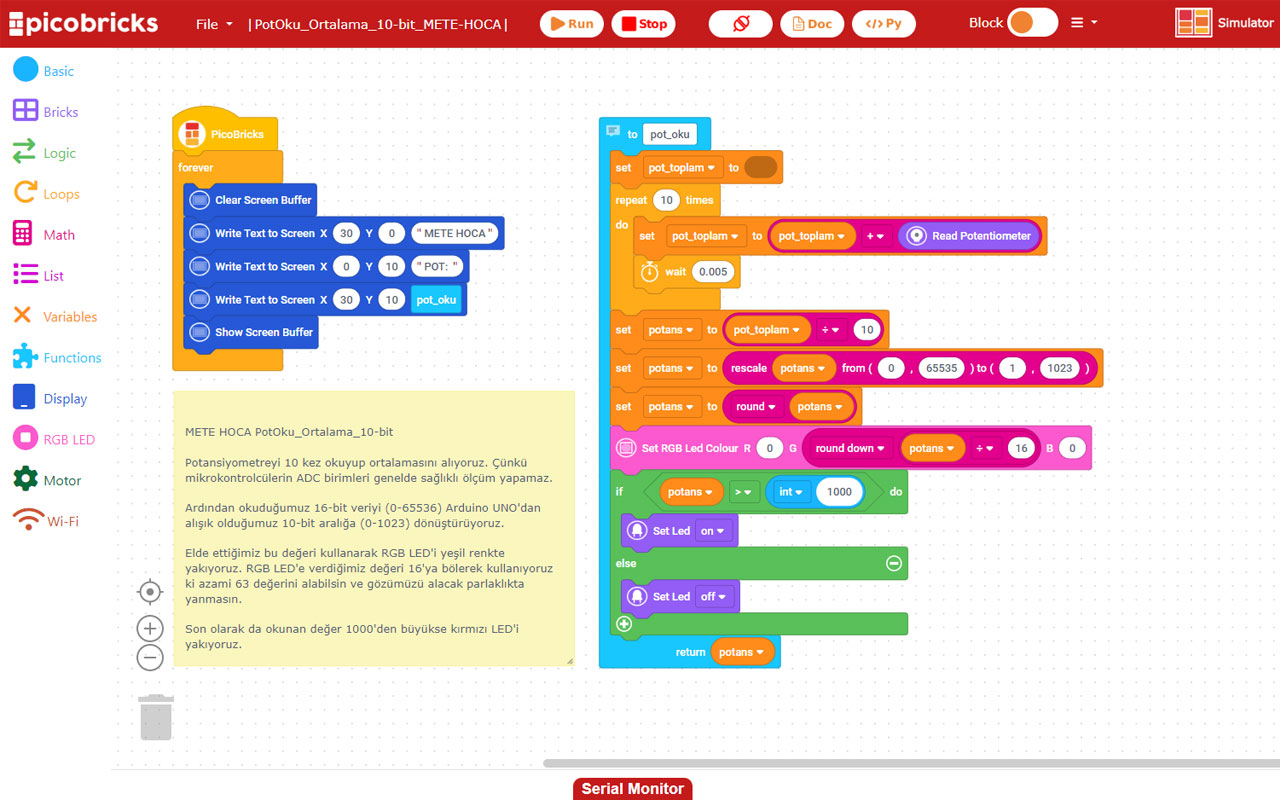 PicoBricks IDE rakipleriyle kıyaslandığında çok basit, güncel ve renkli bir blok tabanlı kodlama platformu. Doğrudan PicoBricks için tasarlanmış olması olası kafa karışıklıklarının önüne geçerken bir yandan ekranın da sade kalmasını sağlıyor.
PicoBricks IDE rakipleriyle kıyaslandığında çok basit, güncel ve renkli bir blok tabanlı kodlama platformu. Doğrudan PicoBricks için tasarlanmış olması olası kafa karışıklıklarının önüne geçerken bir yandan ekranın da sade kalmasını sağlıyor.
Google Chrome veya Microsoft Edge ile kullanılması öneriliyor ve Web Serial arayüzü ile PicoBricks’e bağlanıyor. Üstelik Pi Pico için gerekli UF2 dosyasını da tek tıklamayla karta yükleyebiliyor.
Tek yapmamız gereken USB kablosunu takarken BOOTSEL butonuna basılı tutmak ve ardından IDE üzerindeki Upload Firmware menü seçeneğine tıklayarak açılan indirme penceresinde kayıt yeri olarak Pi Pico’nun oluşturduğu sürücüyü göstermek. Ardından Connect butonuyla PicoBricks’e bağlanıyor ve Upload Library butonu ile de PicoBricks’in kendine özgü MicroPython kütüphanesinin otomatik olarak yüklenmesini sağlıyoruz.
Bağlantıyı kapatıp tekrar açtıktan sonra blok kodlamaya hazırız. Hazırladığımız kodu File menüsünü kullanarak kaydedebiliyoruz.
Bana göre uygulamanın tek eksiği Türkçe desteğinin sınırlı olması.
PicoBricks sitesindeki IDE kurulum kılavuzu için buraya tıklayın.
PicoBricks IDE ile Blok Tabanlı Kodlama (PicoJR ile Yatay)
 PicoBricks IDE sayfasından PicoJR seçeneğine tıklayarak açtığımız geliştirme ortamı küçük yaştaki çocuklar için hazırlanmış ve herhangi bir yazı içermiyor. Kullanılabilecek bileşenler de oldukça büyük ve basitleştirilmiş olarak yerleştirilmiş.
PicoBricks IDE sayfasından PicoJR seçeneğine tıklayarak açtığımız geliştirme ortamı küçük yaştaki çocuklar için hazırlanmış ve herhangi bir yazı içermiyor. Kullanılabilecek bileşenler de oldukça büyük ve basitleştirilmiş olarak yerleştirilmiş.
Yukarıdaki fotoğrafta hızlı bir şekilde meşhur blink kodunu oluşturdum. PicoJR kurulumu da bi üstteki ile aynı şekilde. PicoBricks IDE’ye göre kurulum yaptıysanız PicoBricks hiçbir değişiklik yapmadan burada da çalışıyor.
MicroBlocks ile Blok Tabanlı Kodlama
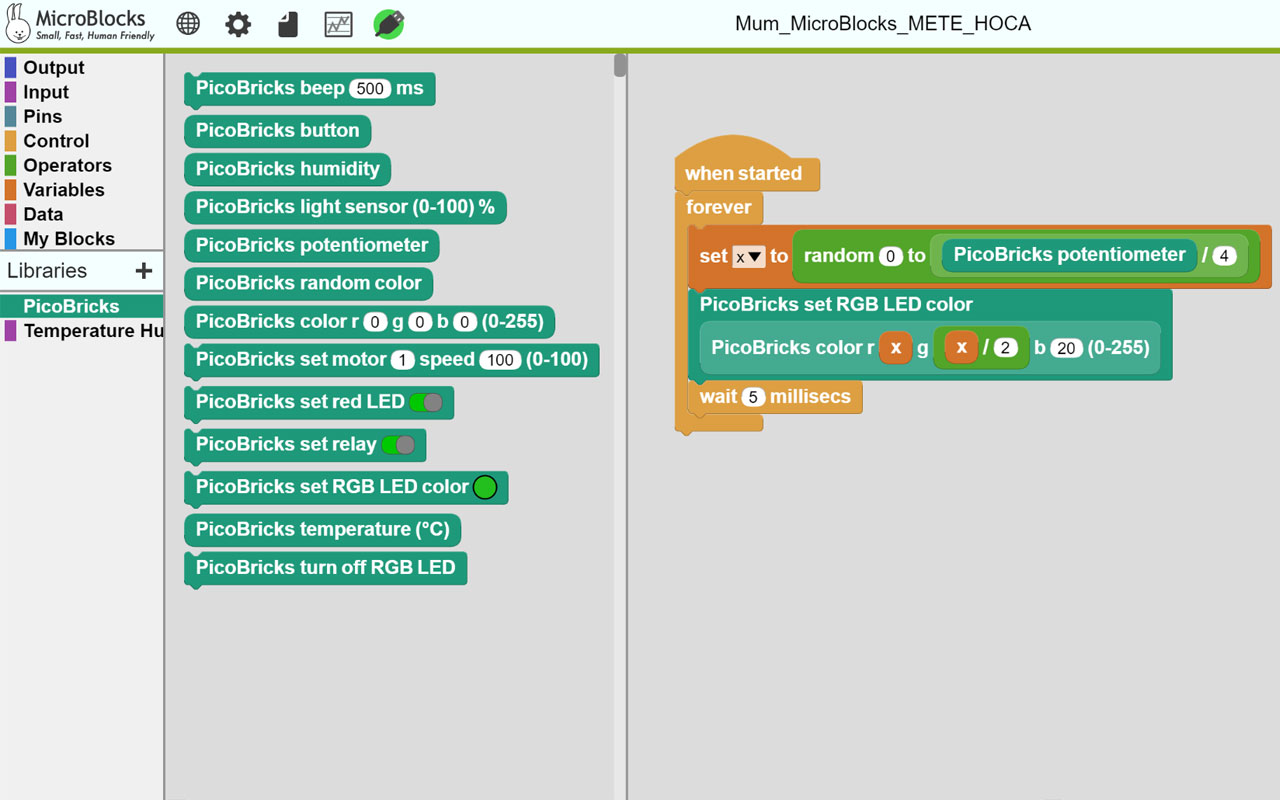 MicroBlocks blok tabanlı kodlamanın öncülerinden ve dünyada en yaygınlarından birisi. PicoBricks ekibi kendi eğitim setinin ihtiyaç duyduğu kodları MicroBlocks içine bir kütüphane olarak eklemiş ve harici hiçbir şey kullanmadan PicoBricks’in modüllerine kolayca erişebiliyoruz.
MicroBlocks blok tabanlı kodlamanın öncülerinden ve dünyada en yaygınlarından birisi. PicoBricks ekibi kendi eğitim setinin ihtiyaç duyduğu kodları MicroBlocks içine bir kütüphane olarak eklemiş ve harici hiçbir şey kullanmadan PicoBricks’in modüllerine kolayca erişebiliyoruz.
MicroBlocks’u yüklemek için yine USB kablosunu takarken BOOTSEL butonuna basılı tutuyor ve ardından IDE üzerindeki update firmware on board menü seçeneğine tıklayarak açılan indirme penceresinde Pi Pico’nun oluşturduğu sürücüyü gösteriyoruz.
PicoBricks kütüphanesini ise Libraries > Kits and Boards bölümünden PicoBricks seçip alttan open tıklayarak MicroBlocks’a ekliyoruz. Son olarak Connect butonu ile PicoBricks’e kolayca bağlanabiliyoruz.
PicoBricks sitesindeki MicroBlocks kurulum kılavuzu için buraya tıklayın.
Thonny IDE ile MicroPython
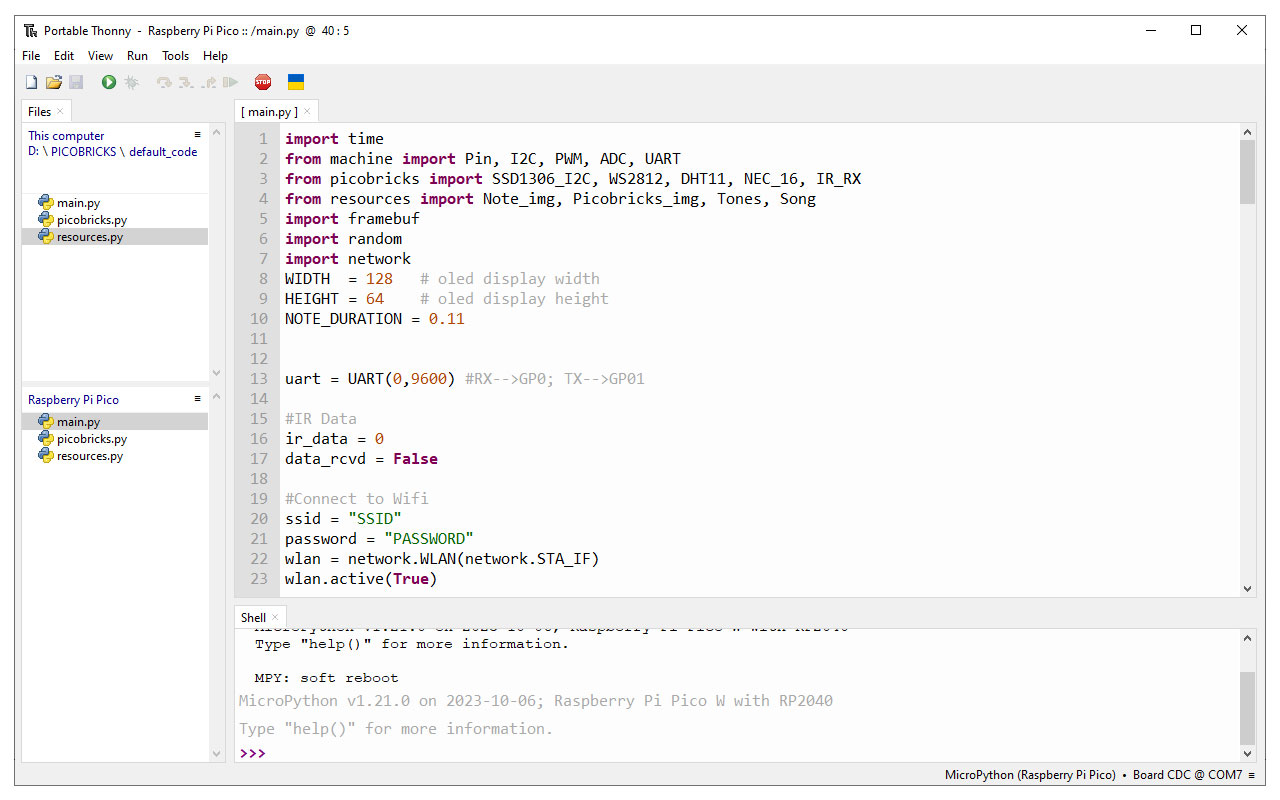 Geldik Raspberry Pi Pico’nun en güçlü olduğu yere: MicroPython. Aslında PicoBricks IDE de yerleştirdiğimiz blokları MicroPython koduna dönüştürerek Pi Pico W üzerinde çalıştırmaktan başka bir şey yapmıyor.
Geldik Raspberry Pi Pico’nun en güçlü olduğu yere: MicroPython. Aslında PicoBricks IDE de yerleştirdiğimiz blokları MicroPython koduna dönüştürerek Pi Pico W üzerinde çalıştırmaktan başka bir şey yapmıyor.
MicroPython ile kodlama yapmak için kullanabileceğimiz araçlardan en basit ve işe yarar olanı Thonny. Buradan veya buradan kurulumlu veya portatif versiyonunu indirebileceğimiz Thonny aynı zamanda mikrokontrolcümüze MicroPython kurulumunu da yapabiliyor.
Pi Pico üzerindeki BOOTSEL butonuna basılı tutarak USB kablosunu takıyor, ardından Thonny’yi açıyoruz. Run > Configure interpreter… menü seçeneğini seçiyor ve menüden MicroPython (Raspberry Pi Pico) seçiyoruz. Alttaki port seçme alanını otomatikte bırakıp sağ alt köşedeki install or update micropython linkine tıklıyoruz.
Yeni açılan pencerede Pi Pico sürücü adını seçiyor, family olarak RP2, variant olarak da Pi Pico W seçiyoruz. Install butonuna tıkladığımızda MicroPython’un son sürümü indirilip kurulacak. Elle kurmak istiyorsanız buradan MicroPython resmi sayfasına gidebilirsiniz.
PicoBricks’in MicroPython için bir kütüphane dosyası bulunuyor. Bunu da buradaki Github adresinden indirebilirsiniz.
PicoBricks sitesindeki MicroPython kurulum kılavuzu için buraya tıklayın.
Arduino IDE ile C++
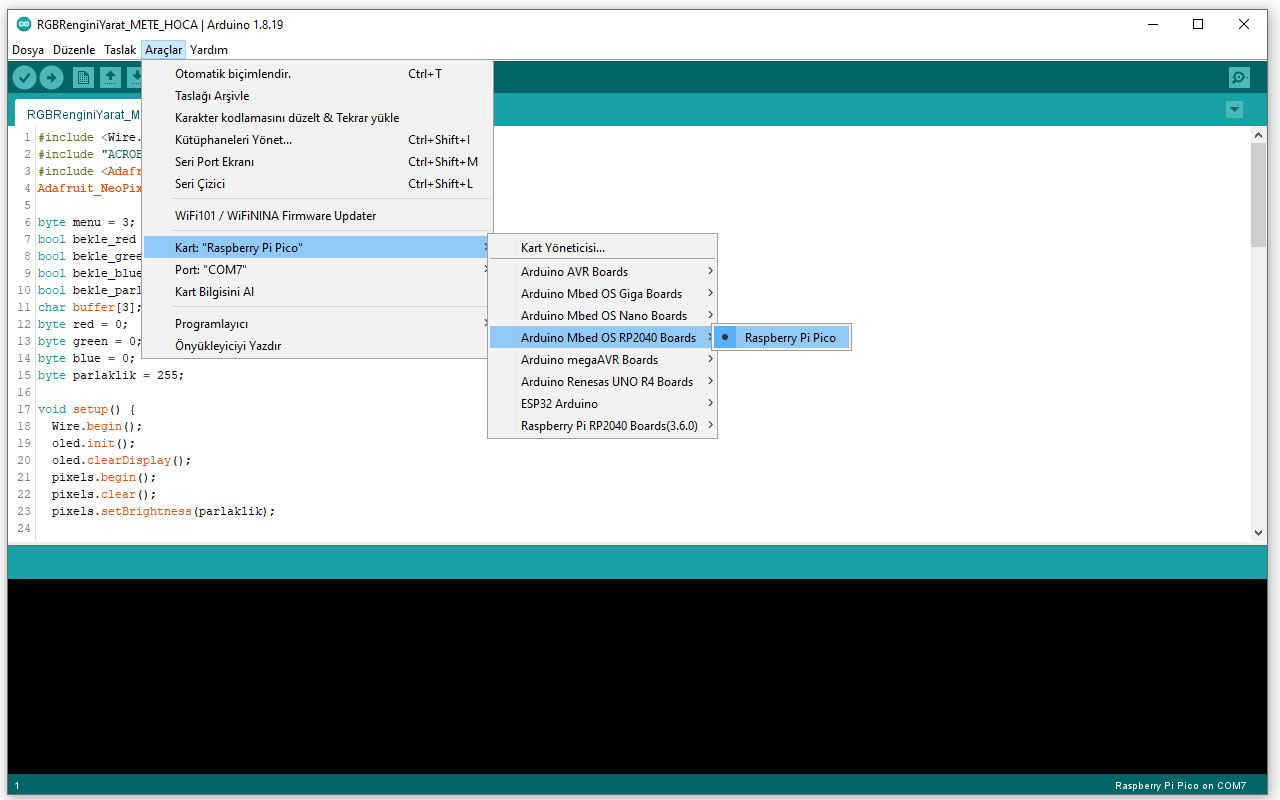 PicoBricks’i kodlamanın tanıdık bir yolu da Arduino IDE kullanmak. Arduino ekibi kendi tasarladıkları kartların yanında çok yaygınlaşan Raspberry Pi Pico’ya da destek verdiler. Bunu da Arm işlemcili tüm kartlarında kullandıkları Mbed OS’u Pi Pico için konfigüre ederek kolayca yapabildiler.
PicoBricks’i kodlamanın tanıdık bir yolu da Arduino IDE kullanmak. Arduino ekibi kendi tasarladıkları kartların yanında çok yaygınlaşan Raspberry Pi Pico’ya da destek verdiler. Bunu da Arm işlemcili tüm kartlarında kullandıkları Mbed OS’u Pi Pico için konfigüre ederek kolayca yapabildiler.
Arduino IDE’de Araçlar > Kart > Kart Yöneticisi menüsünden Arduino Mbed OS RP2040 Boards modülünü indirmemiz gerekiyor. Pi Pico üzerindeki BOOTSEL butonuna basılı tutarak USB kablosunu takıyoruz.
Ardından yüklediğimiz ilk kodda gerekli dosyalar Pi Pico’nun içine yükleniyor. İlk yüklemeden sonra Araçlar > Port menüsünden ilgili portu seçersek sonraki yüklemelerde Pi Pico’nun nerede olduğunu Arduino IDE’ye bildirmiş oluruz.
PicoBricks’in henüz Arduino IDE uyumlu bir kütüphanesi bulunmuyor.
ÖNEMLİ: Arduino Mbed OS RP2040’ın henüz Raspberry Pi Pico’nun W versiyonunu desteklemediğini, bu yüzden WiFi veya Bluetooth kullanan projeleri yapamayacağımızı unutmayalım.
Pi Pico W’yu Arduino IDE’de Kullanmak
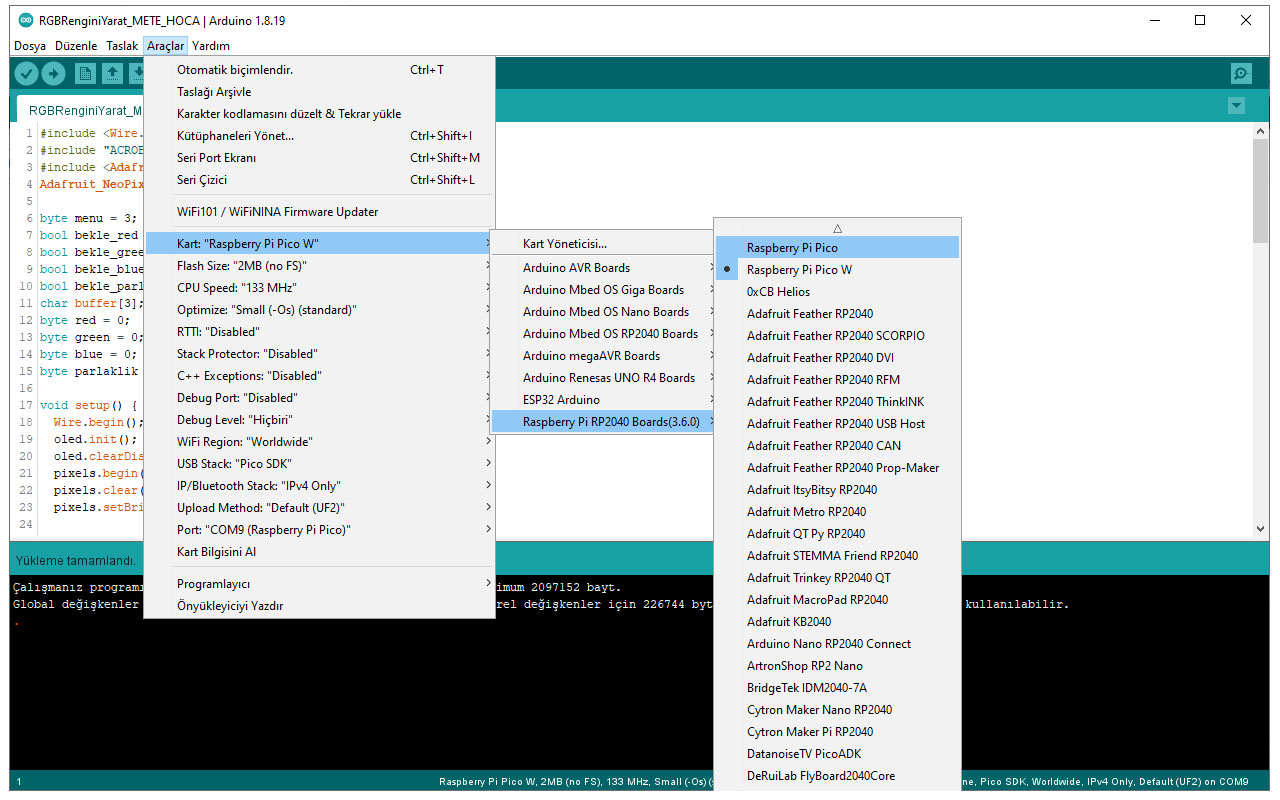 Pi Pico W’yu Arduino IDE ile kullanmak için Earle F. Philhower’ın hazırladığı arduino-pico‘yu kullanabiliriz. Bunun için Arduino IDE ayarlarındaki “Ek Devre Kartları Yöneticisi URL’leri” bölümüne aşağıdaki linki yapıştırdıktan sonra IDE’yi kapatıp, simgesine sağ tıklayıp Yönetici olarak çalıştır seçmeli ve Kart yöneticisi‘nden pico olarak aratıp Raspberry Pi Pico/RP2040 modülünü yüklememiz yeterli.
Pi Pico W’yu Arduino IDE ile kullanmak için Earle F. Philhower’ın hazırladığı arduino-pico‘yu kullanabiliriz. Bunun için Arduino IDE ayarlarındaki “Ek Devre Kartları Yöneticisi URL’leri” bölümüne aşağıdaki linki yapıştırdıktan sonra IDE’yi kapatıp, simgesine sağ tıklayıp Yönetici olarak çalıştır seçmeli ve Kart yöneticisi‘nden pico olarak aratıp Raspberry Pi Pico/RP2040 modülünü yüklememiz yeterli.
|
1 |
https://github.com/earlephilhower/arduino-pico/releases/download/global/package_rp2040_index.json |
Bu modül Pi Pico’yu Mbed OS gibi bir aracı ile değil, doğrudan C++ SDK üzerinden kodlayabilmemizi sağlıyor ve çok daha hızlı ve sağlıklı uygulamalar yazabilmemize imkan veriyor.
PicoBricks sitesindeki Arduino IDE kurulum kılavuzu için buraya tıklayın.
Sonraki bölümlerde PicoBricks’i bu bölümde bahsettiğim IDE’lerle kodladığım bazı örnekleri paylaşacağım. Sıradaki bölümde PicoBricks IDE ile başlıyorum. Takipte kalın!